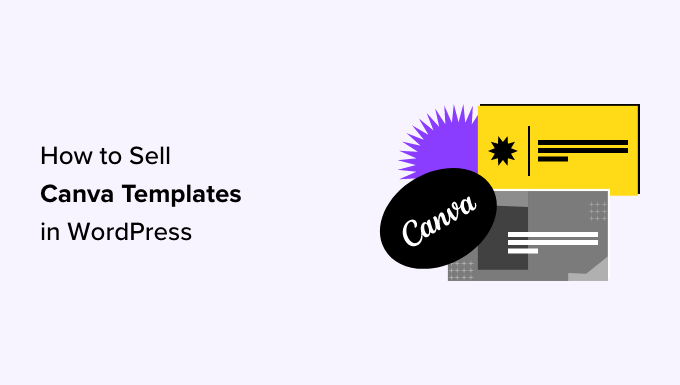Are you looking for the perfect WordPress theme to give your bakery an online presence?
Bakery websites need to be tempting and eye-catching to draw customers in. There are lots of WordPress themes for business websites or blogs, but there aren’t so many that are suitable for your...