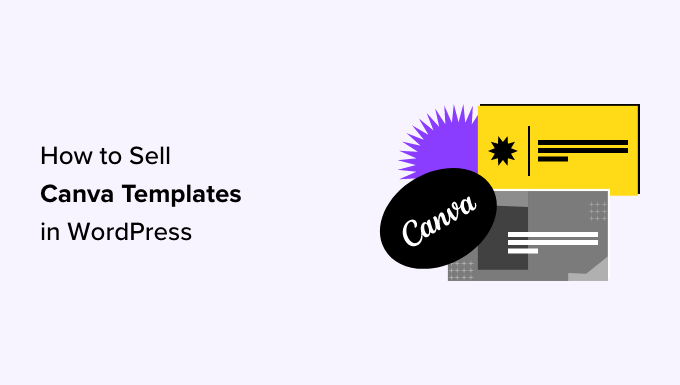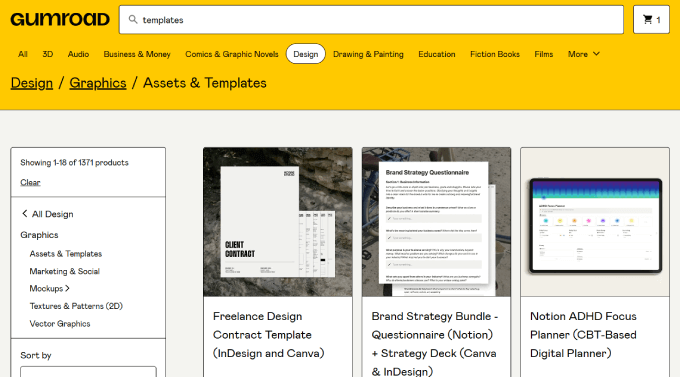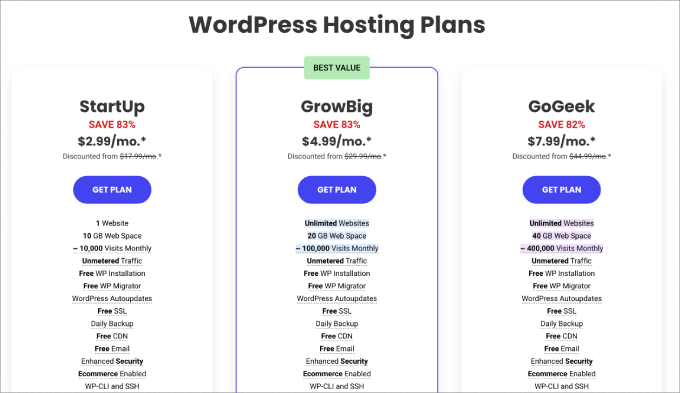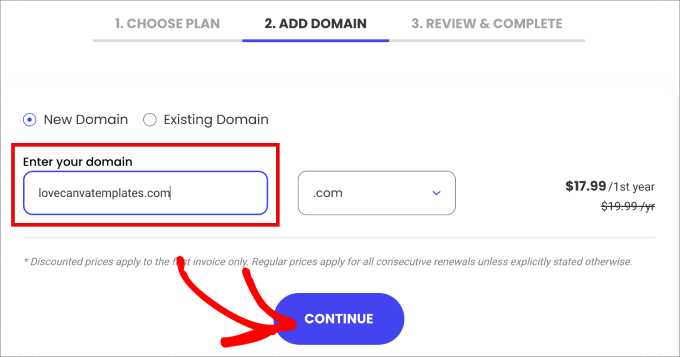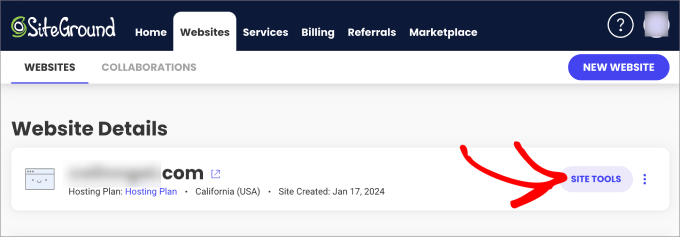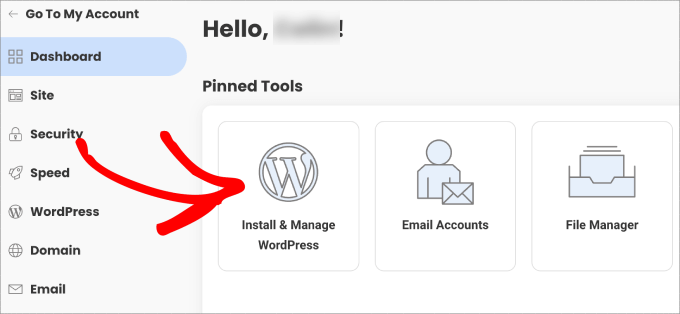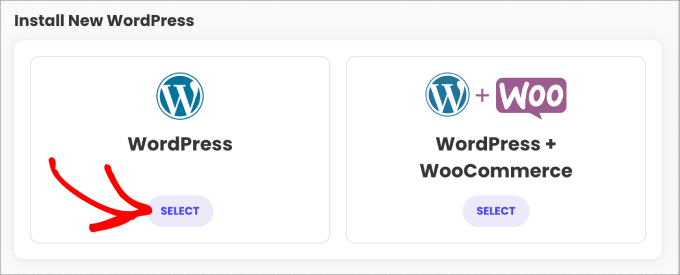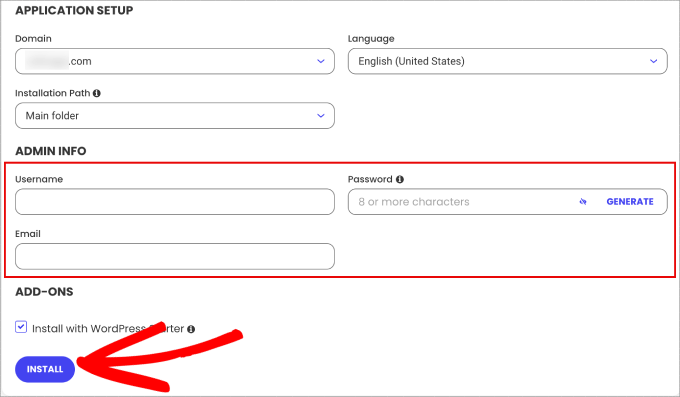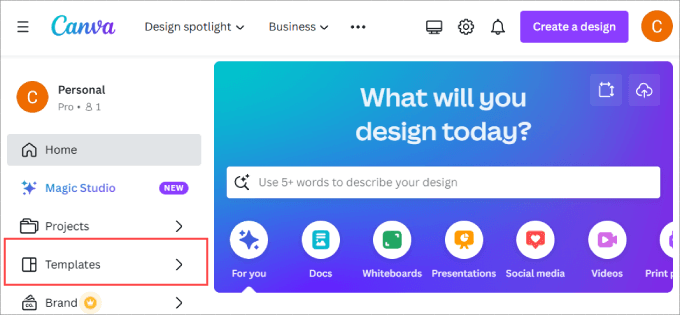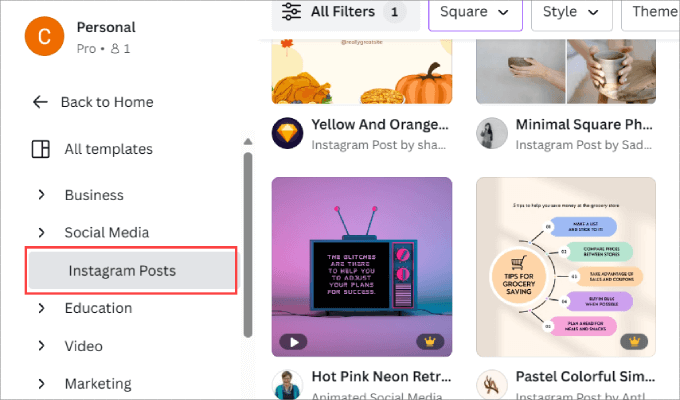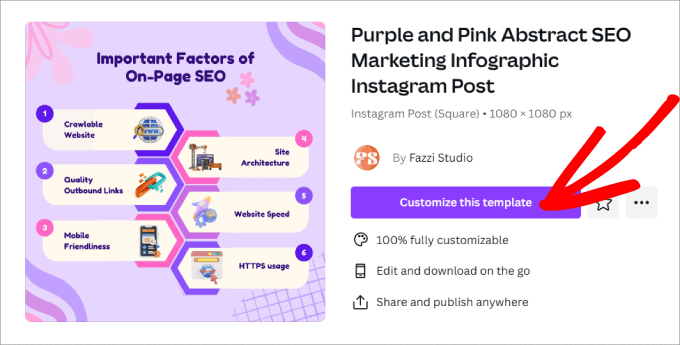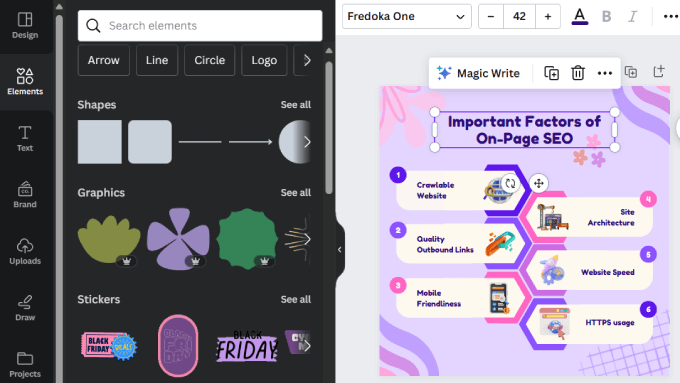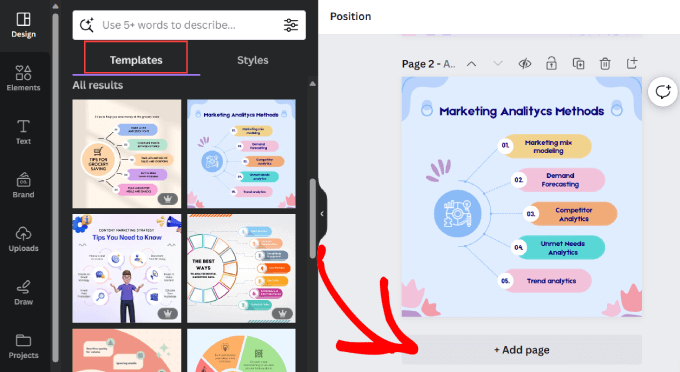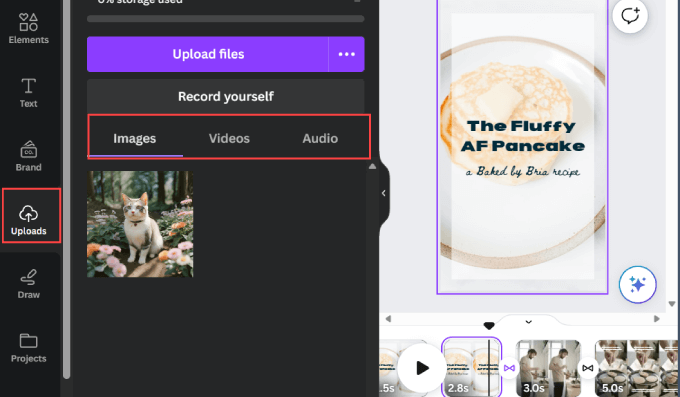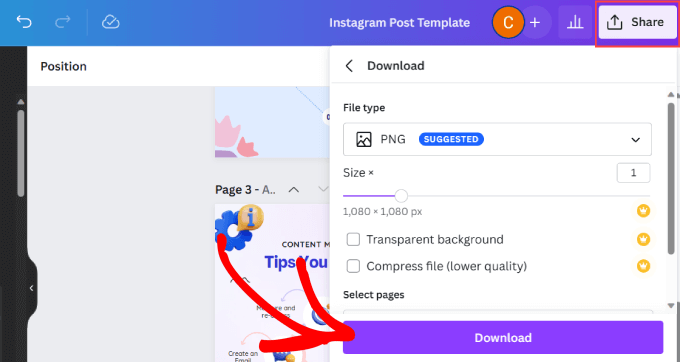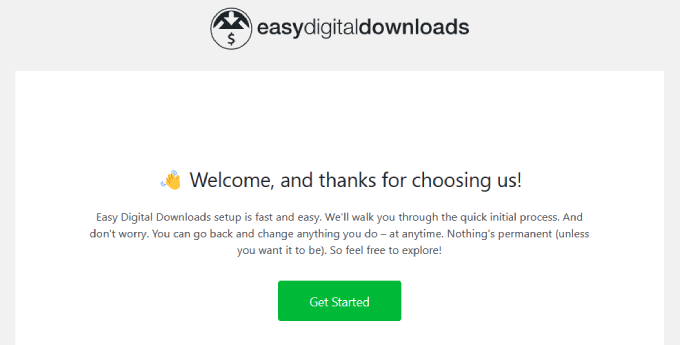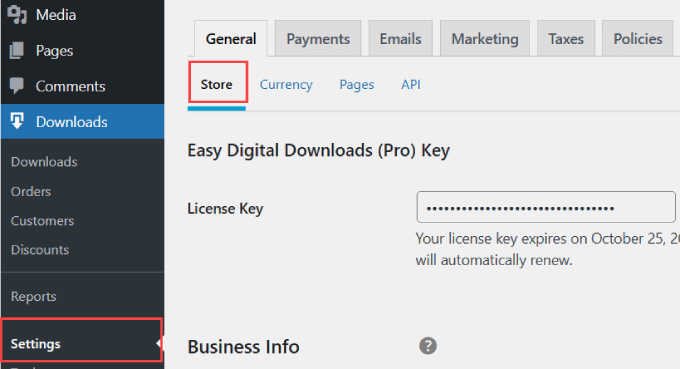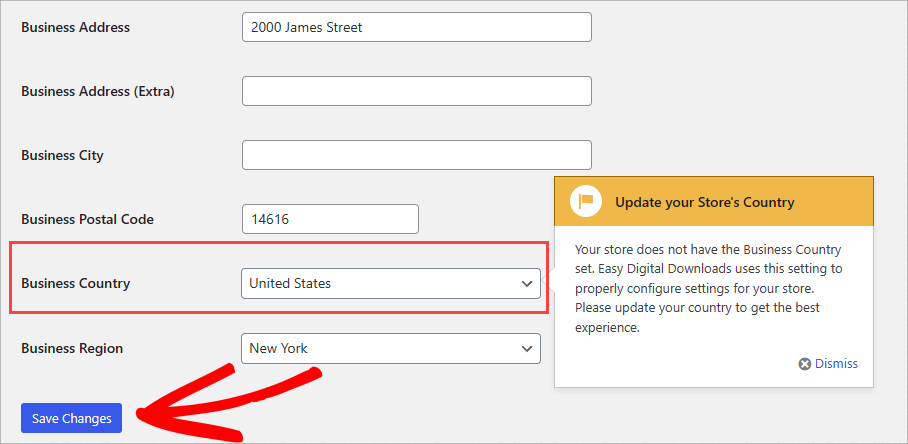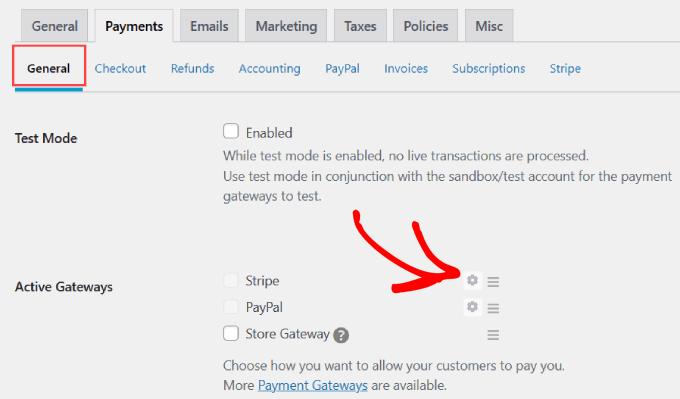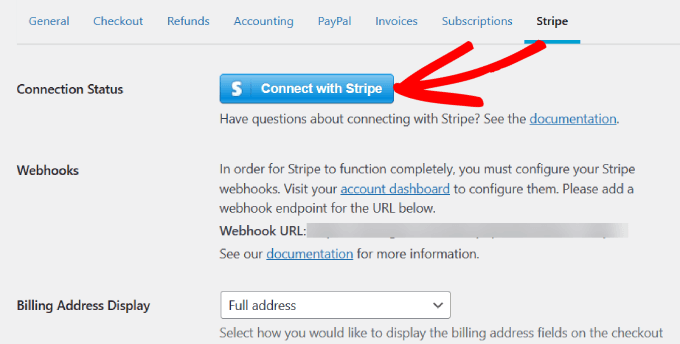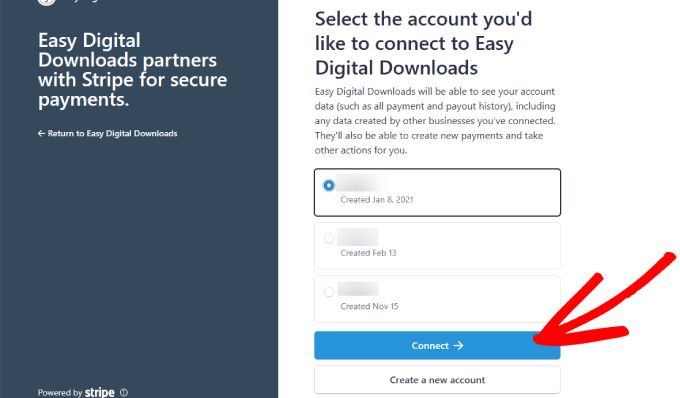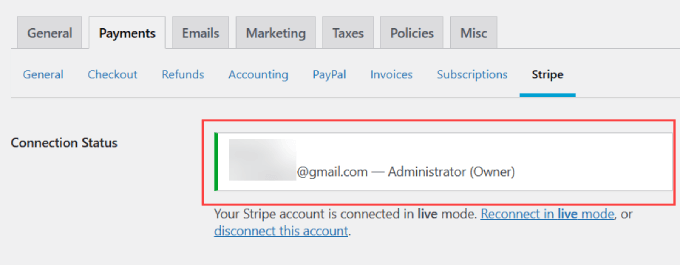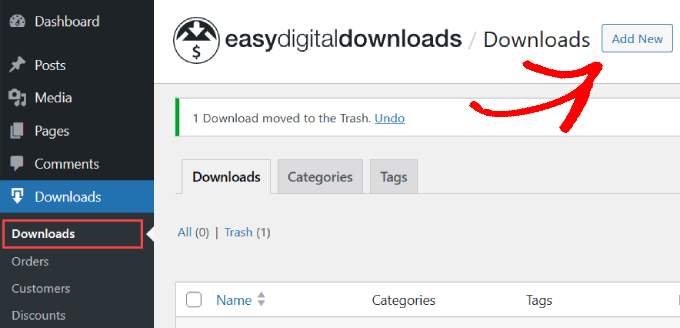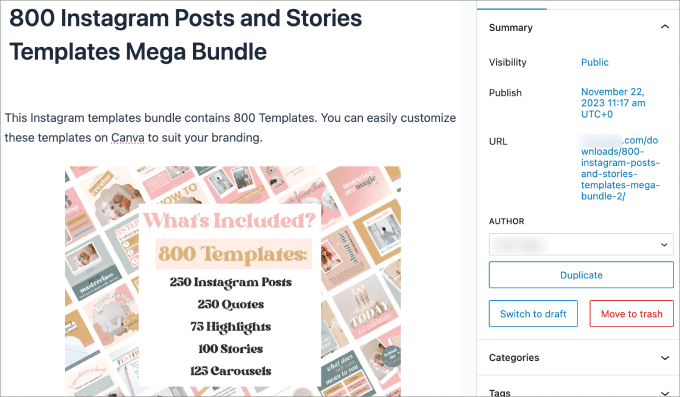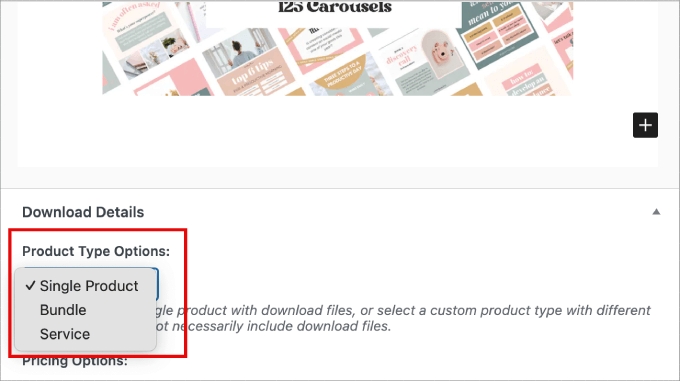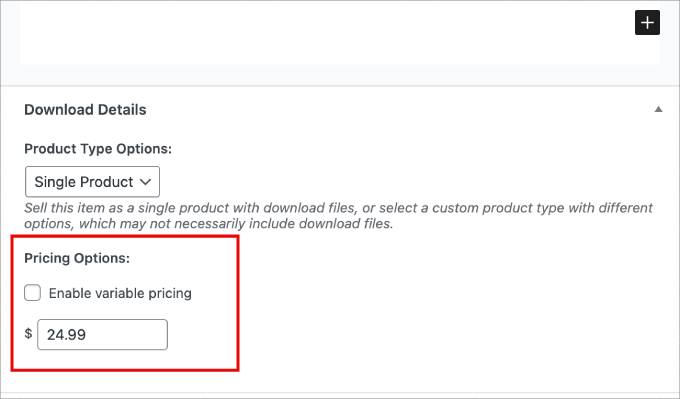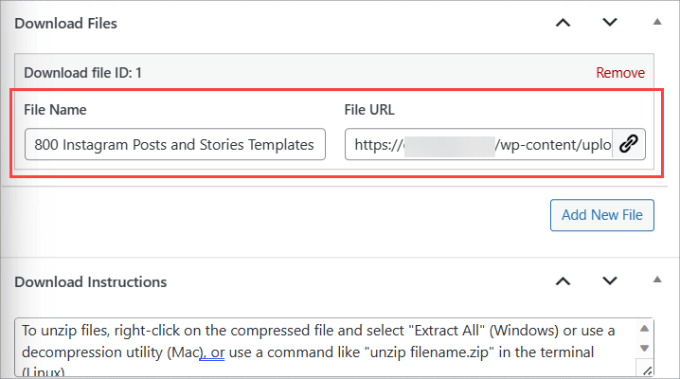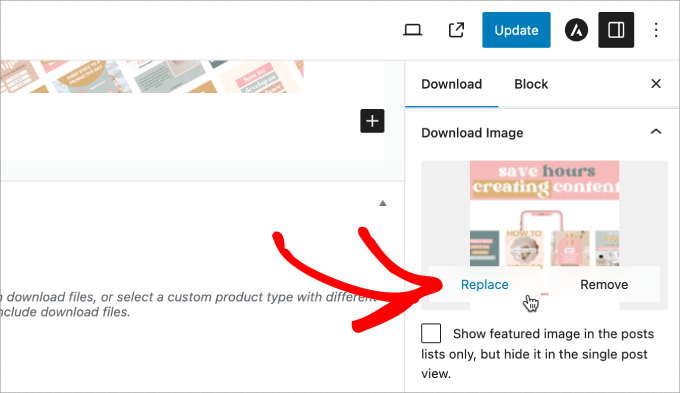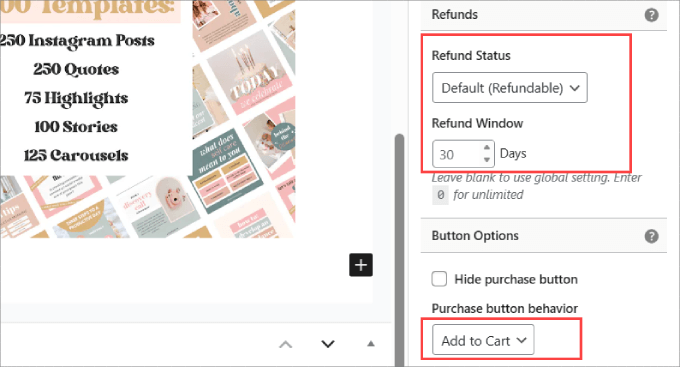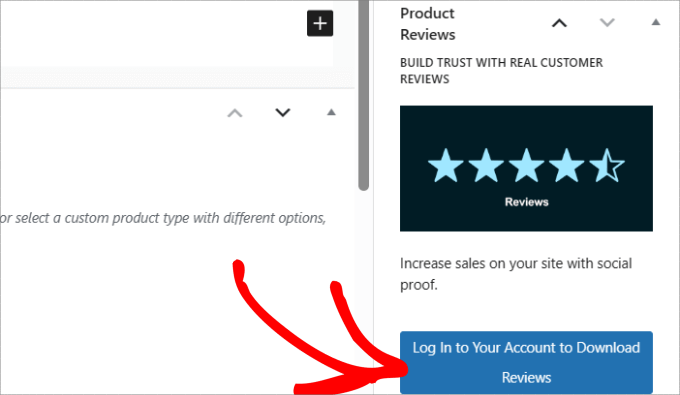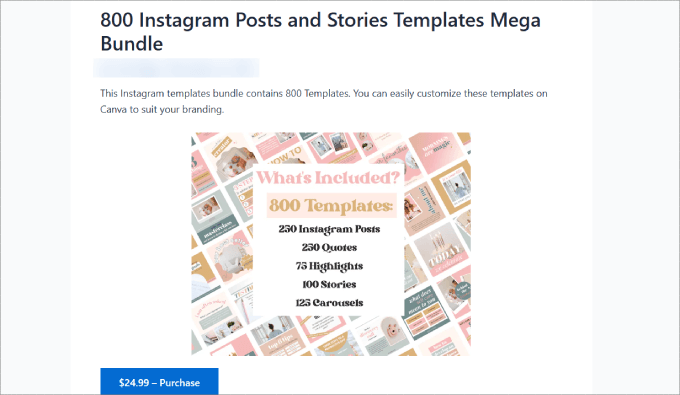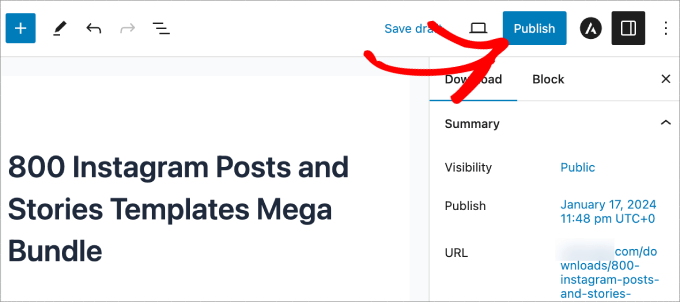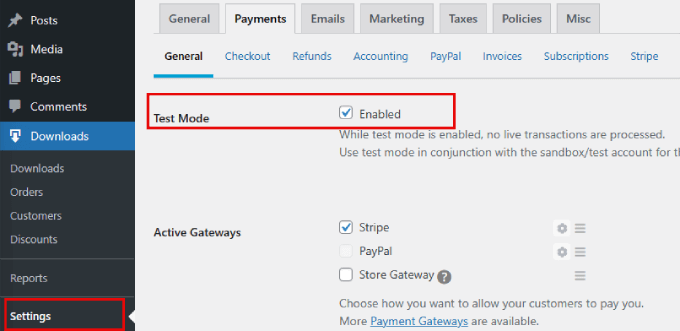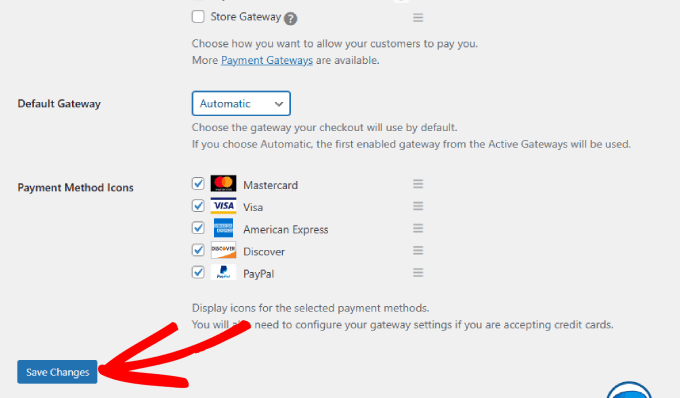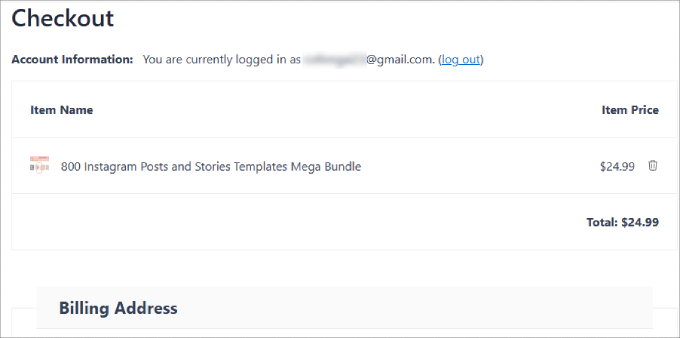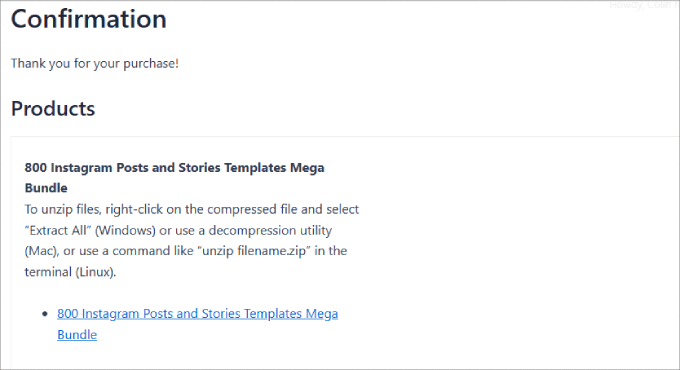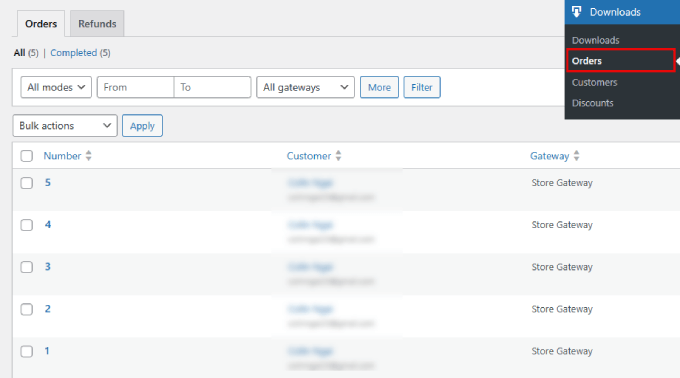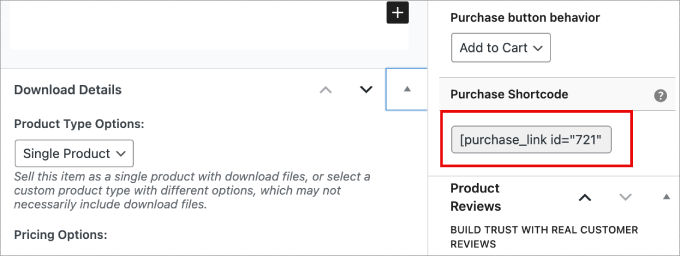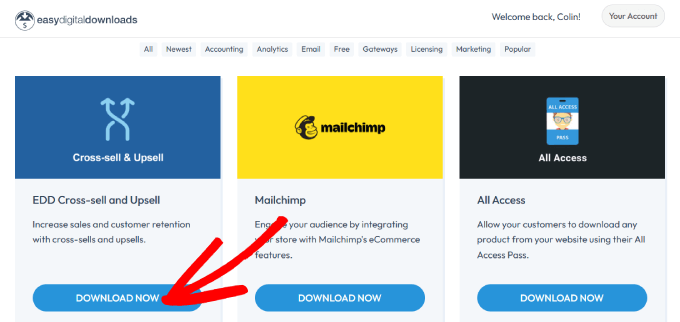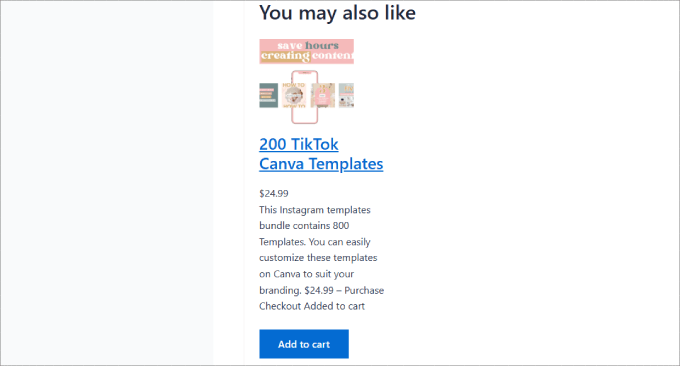Are you looking for the perfect WordPress theme to give your bakery an online presence?
Bakery websites need to be tempting and eye-catching to draw customers in. There are lots of WordPress themes for business websites or blogs, but there aren’t so many that are suitable for your bakery website.
In this article, we’ve hand-picked some of the best WordPress themes for bakeries that you can use.

Building a Bakery Website With WordPress
WordPress is the perfect platform to build a website for any business. It gives small business owners the same advantages enjoyed by large corporations while keeping the cost of building a website relatively low.
Here’s how to create a bakery website with WordPress.
First, you need to make sure that you are using the right WordPress platform. There are two types of WordPress. WordPress.com is hosted for you and has limitations, whereas WordPress.org is self-hosted by you.
Make sure you use self-hosted WordPress.org because it gives you the freedom to use all of WordPress’s features on your website.
Next, you will need a WordPress hosting account. You will also need a domain name, which is your website’s address on the internet.
We recommend using Bluehost. They are one of the largest hosting companies in the world and an official WordPress hosting partner.
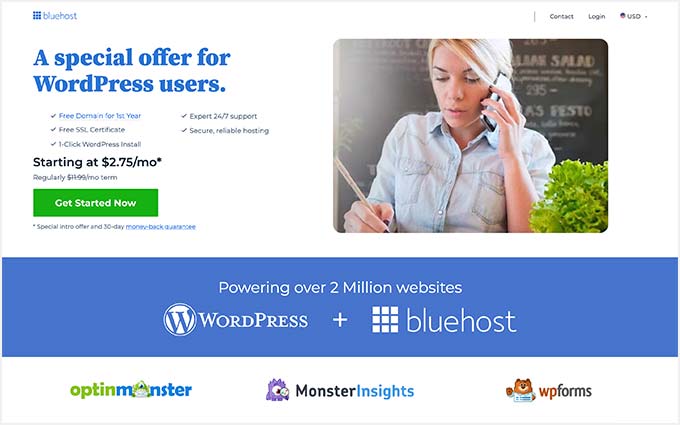
For WPBeginner users, Bluehost offers a free domain name, a free SSL certificate, and a BIG discount on web hosting.
Once you have signed up for hosting, you’re now ready to install WordPress. Just check out our complete guide on how to make a website to help you create your WordPress website.
Now, let’s take a look at some of the best WordPress themes for bakeries and cafes.
1. Astra
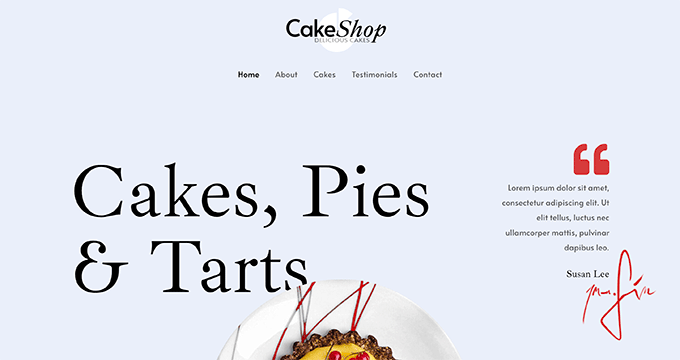
Astra is a lightweight WordPress theme built for businesses and online stores. It comes with a beautiful fullscreen website template for bakeries, cafes, and restaurants.
The theme is customizable, so you can add your logo, a simple navigation menu, background colors, and more. Astra works perfectly with popular page builder plugins like Elementor to design your website’s pages easily.
2. SeedProd
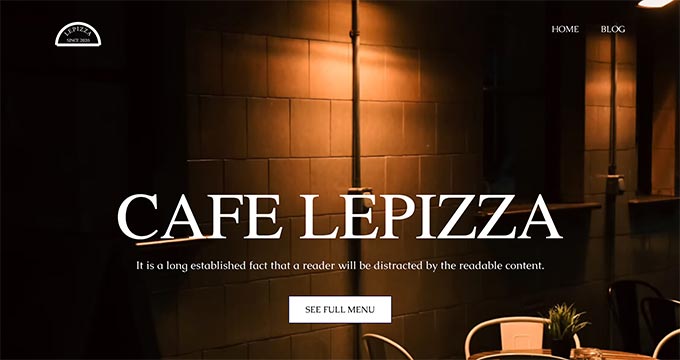
SeedProd is the best WordPress theme builder to design your custom bakery and cafe theme. It offers an excellent template that you can import to launch your site with just a few changes, like adding your bakery products, recipes, and more.
It comes with a drag-and-drop page builder made for beginners to design custom landing pages quickly. You can create an about us page where you can add details, including the story behind your bakery and how it all started for you.
SeedProd also supports WooCommerce out of the box. That means you can sell your bakery items online and also accept credit card payments.
Other notable features include hundreds of site kits and templates, landing pages, coming soon and maintenance mode templates, and more. SeedProd is our top choice for making a website from scratch without writing code.
3. Divi
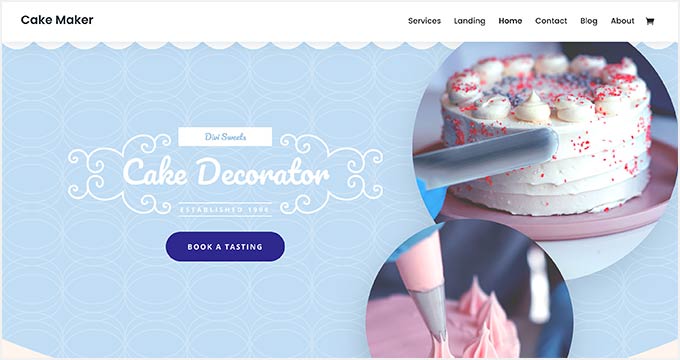
Divi is one of the best premium WordPress themes for any type of website. It offers hundreds of built-in page layouts and fully functional websites with a home page and inner pages. These include a template for bakeries and cafes.
The theme offers tons of features to create a bakery website with beautiful colors and typography. It also integrates with WooCommerce and other eCommerce plugins to set up an online order system for your bakery.
Using the theme options panel, you can easily add elements like a logo and a favicon to your website.
4. OceanWP
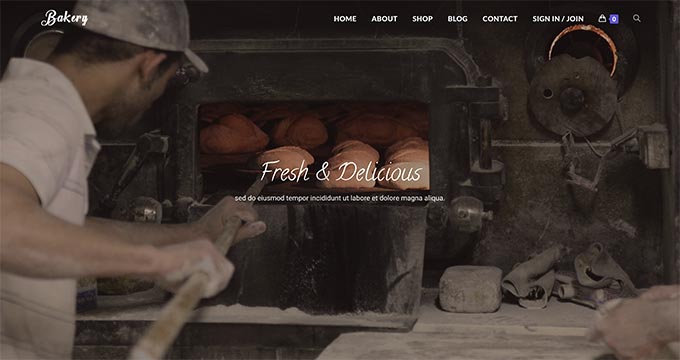
OceanWP is a powerful premium-like theme for your bakery website. It has a 1-click demo content installer and a perfect bakery template to launch your website quickly.
With the fullscreen layout design, you get space to add your content, a custom background image, and a full-width slider. OceanWP has SEO optimization to help your website rank highly in Google and other search engines.
5. Hestia Pro
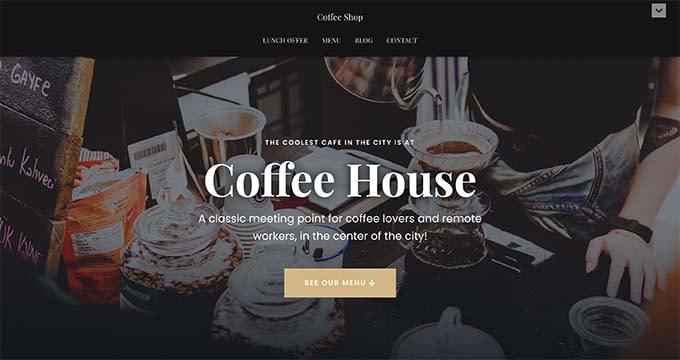
Hestia Pro is a stylish WordPress one-page theme that you can use to create a bakery or cafe website. It’s highly flexible and offers a great user experience with multiple color choices and font styles.
It has built-in speed and performance optimization that makes your website load fast. For customization, you can use popular drag-and-drop page builders like Beaver Builder.
Hestia Pro is also SEO-friendly to make it easy for people to find your website in Google and other search engines.
6. Ultra
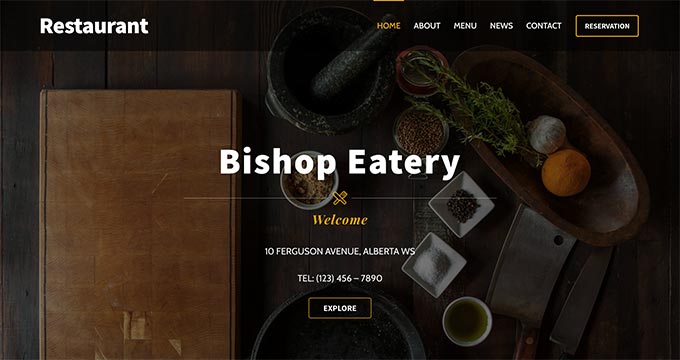
Ultra is a classic WordPress multipurpose theme. It comes with several ready-made websites that you can install with just 1-click. It also includes professional layouts to create your pages without writing any code.
Ultra offers animated colors, image filters, photo galleries, a portfolio, and full WooCommerce plugin support. You can easily install a plugin like WPForms to add an order form to your website.
Even better, Ultra uses a responsive design and is retina-ready. That means your site will look great on mobile devices and at all screen sizes.
7. Essence Pro
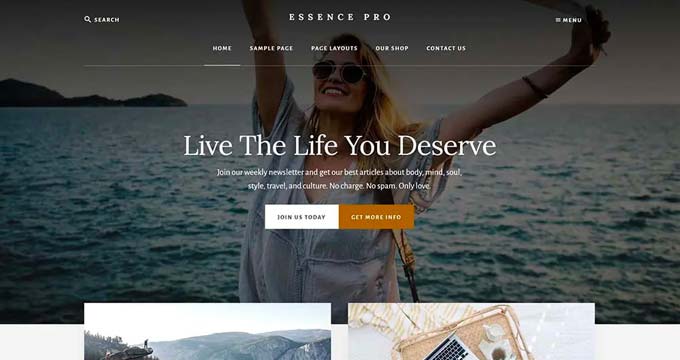
Essence Pro is a responsive WordPress theme suitable for any bakery business or cafe website. The homepage layout is fully widgetized with widget areas to add services, products, and customer feedback. You can also add any shortcodes to these.
It has a beautiful parallax header background to display the photo of your bakery. It also supports custom headers, accent colors, a social menu, and live theme customization.
StudioPress is now part of WP Engine, the most popular managed WordPress hosting company. You can get this theme and all 35+ other StudioPress themes when you sign up for WP Engine hosting to build your website.
Bonus: WPBeginner users also get an additional 20% OFF. Get started with WP Engine today!
8. Inspiro
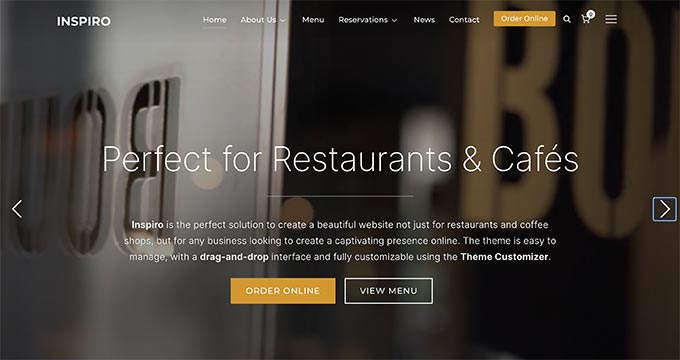
Inspiro is an excellent WordPress multipurpose theme that’s also suitable for bakery, restaurant, and cafe websites. It comes with built-in sections for services, testimonials, team members, a calendar, and more.
Inside, you will also find templates for online reservations, news updates, and more. Inspiro includes Google Maps support, making it easy to show customers where your bakery or cafe is located.
9. Indigo
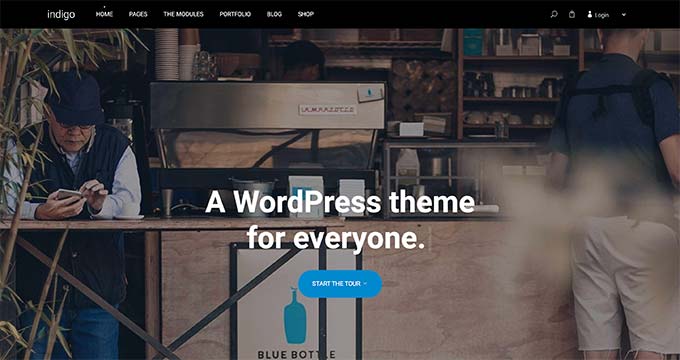
Indigo is a WordPress all-purpose theme for any type of website. It has a modular design, 1-click demo installer, and ready-made websites, including a template for restaurant and bakery websites.
You will also get tons of customization options like Google Fonts, unlimited sidebars, icon fonts, video backgrounds, and full WooCommerce support.
10. Carbone
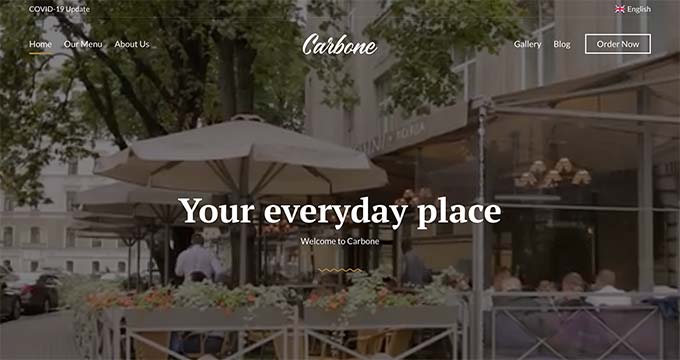
Carbone is a beautifully designed WordPress theme. It’s suitable for bakeries, cafes, bistros, and restaurants. It includes a fully widgetized homepage that lets you drag and drop items to set it up.
It comes with a menu management system, contact form, booking form page, and several custom widgets. It also supports all popular page builder plugins, such as Visual Composer. You can use these to create all sorts of layouts for your pages.
11. Foodica
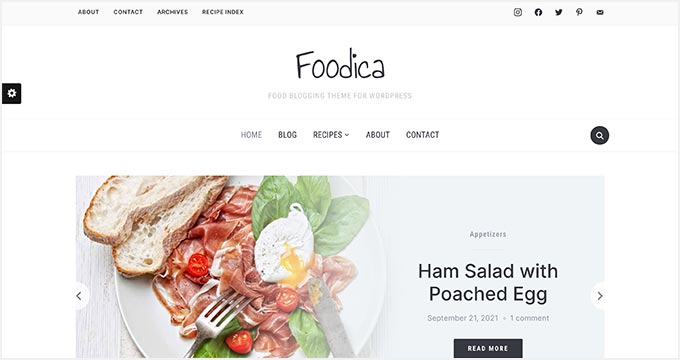
Foodica is a fantastic WordPress theme for food-related websites like restaurants, cafes, and bakeries. The homepage has a spacious layout with a large image slider in the center.
It includes color schemes, slider styles, blog pages, multiple custom widgets, and more. It comes with full WooCommerce compatibility to create an online store.
12. Cake Shop Bakery
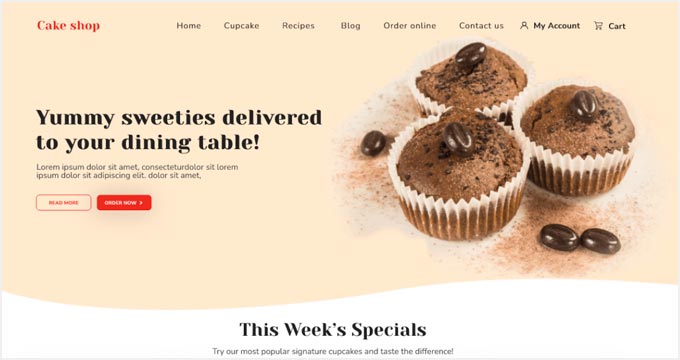
Cake Shop Bakery is one of the best bakery WordPress themes you can get for free. It has built-in sections for testimonials, team members, banners, and call-to-action buttons.
It’s translation-ready to convert your site into other languages. The theme setup is quite simple and easy with the WordPress live customizer.
13. Next Bakery
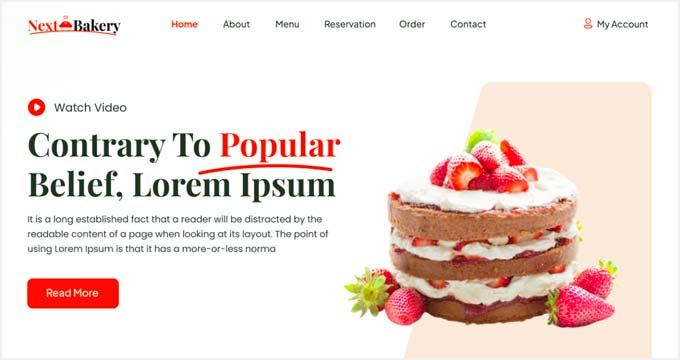
Next Bakery is a good-looking WordPress theme for bakeries, food blogs, and recipe websites. It has a recipes section that lets you publish cake and bakery recipes on your website easily.
With the Next Bakery theme, you can display your recipes with category filters. It comes with an image gallery integration to showcase your bakery products.
14. Delicio
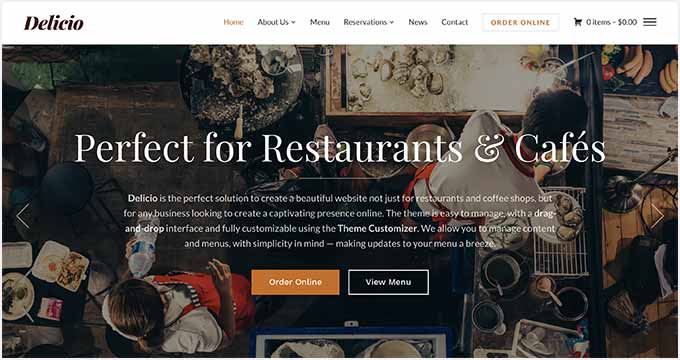
Delicio is an amazingly crafted WordPress food theme for cafes, bakeries, and restaurants. It has a built-in homepage layout that features a large fullscreen slider followed by a welcome message and daily specials.
It comes with complete menu management, Google Maps, staff profiles, and social menus. It also includes a beautifully designed reservation form and full WooCommerce support.
15. Neve
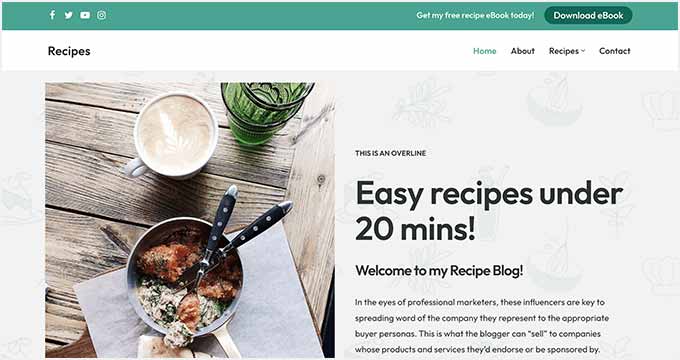
Neve is a perfect WordPress theme designed for any type of website. It ships with multiple business website demos and a stunning template for bakeries, cake shops, and cafes. You could even use it for an ice cream parlor.
Other notable features include color choices, full-width header background, homepage sections, and more. Neve integrates with third-party WordPress plugins to extend the features and functionalities of your site.
16. CupCake

CupCake is a premium WordPress food and bakery theme. It has a bright and cheerful color scheme to attract customers.
The CupCake theme lets you easily display your recipes and start a food recipe blog online. When it comes to features, you get access to carousel sliders, boxes, portfolios, contact forms, and so on.
17. Restaurant and Cafe
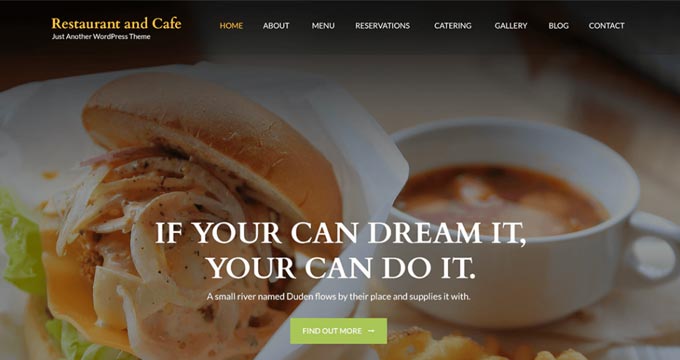
Restaurant and Cafe is a free restaurant WordPress theme suitable for all sorts of food businesses, including bakeries. The homepage has different sections like a banner, featured items, about us, services, and testimonials.
It’s easy to use, and all theme options can be set up using the WordPress live customizer. It also comes with step-by-step documentation to help you get started quickly.
18. Listable
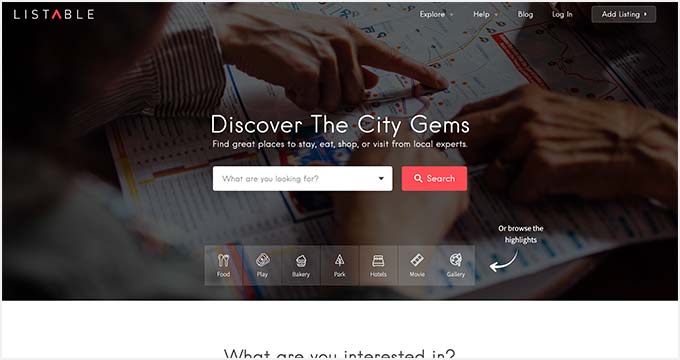
Listable is a WordPress directory theme that lets you add local businesses. That way, you could create a directory of bakeries in your town or area. You could even charge for the listings and allow users to submit their businesses.
It includes a 1-click demo content import to set up the theme quickly. The theme works with your favorite drag and drop page builder plugin to create your own page layouts.
19. Pepper+
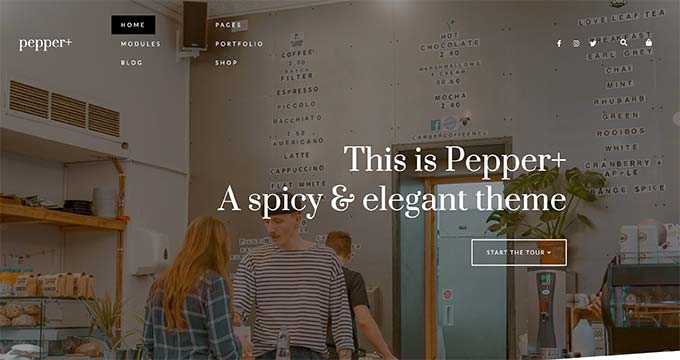
Pepper+ is a gorgeous WordPress food and restaurant theme. It comes with beautiful portfolio layouts, modular design, header templates, and a stylish navigation menu.
With social icons in the top section of your website, you can maximize your social reach and engage users on Facebook, Twitter, Instagram, and so on. Pepper+ works with top WordPress plugins out of the box.
20. Foodie Blocks
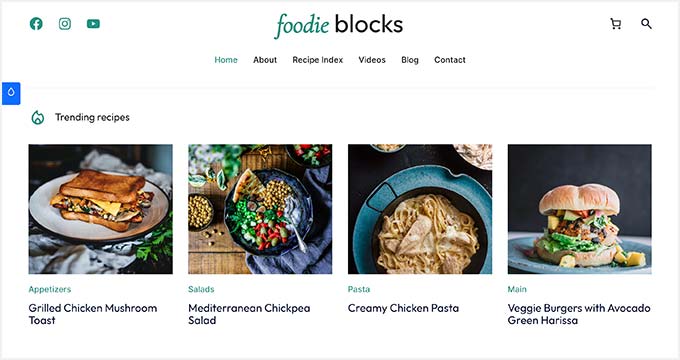
Foodie Blocks is a unique WordPress theme for food websites, including bakeries, coffee shops, bars, and restaurants. Its most noticeable features include a large navigation menu, a powerful carousel slider on the homepage, and an easy setup.
It comes with multiple sections to add recipes, videos, staff members, events, and more. The recipe templates let you feature your recipes in a nice grid layout.
21. Tanawul Bakery
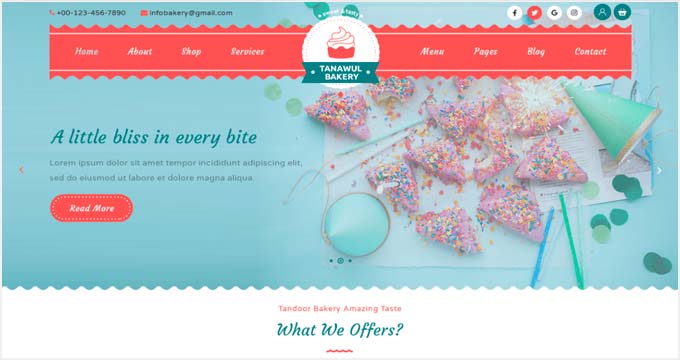
Tanawul Bakery is a free WordPress theme for bakeries. It has beautiful colors and a modern layout featuring an image slider, call-to-action buttons, social media integrations, and more.
The theme supports WooCommerce and shopping cart options to add an online store and sell your bakery products. With fast-loading pages, you can increase your revenue right away.
22. Bakes and Cakes Pro
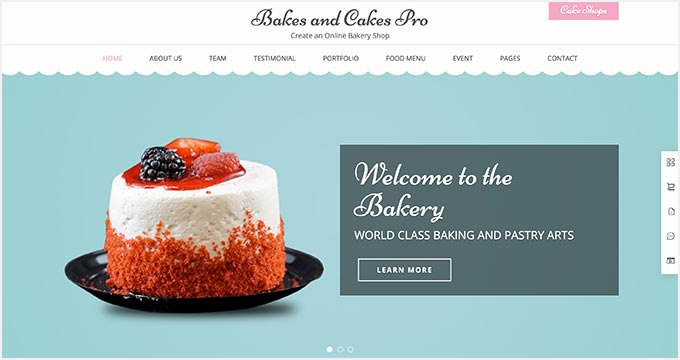
Bakes and Cakes Pro is a modern WordPress theme for coffee shops, restaurants, cafes, bars, and bakeries. It offers an eye-catching layout design and multiple homepage sections to create a beautiful website quickly.
With this theme, you also get custom page templates, a reservation form, Google Maps support, a testimonials section, and unlimited colors.
23. Modules
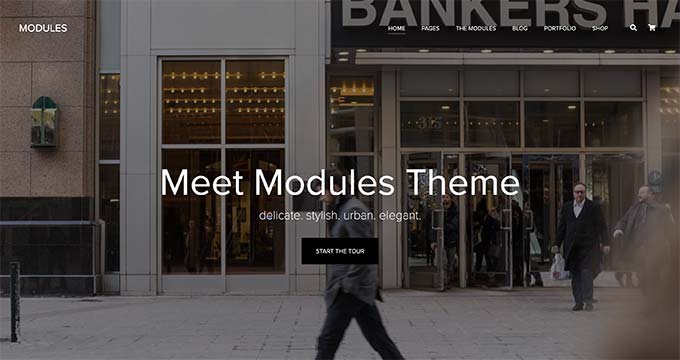
Modules is a great and flexible WordPress theme suitable for bakeries, cafes, restaurants, and other small business websites. It ships with several ready-made websites with demo content, which can be installed with 1-click.
It lets you drag and drop modules and elements onto your pages. Other features include Google Fonts, a mega menu, full WooCommerce support, and more.
24. Rosa 2

Rosa 2 is a gorgeous WordPress theme that’s suitable for bakeries, restaurants, and cafes. It has a striking and modern homepage layout plus smooth background parallax effects. It’s responsive, which means it looks great on all devices and screen sizes.
You can easily create a food menu with Rosa 2 or even a full online store to sell your baked goods. You can also customize the styles and color schemes using the WordPress theme customizer.
We hope this article helped you find the best WordPress themes for bakeries. You may also want to check out our other WordPress guides for your bakery and cafe website.
Best WordPress Guides for Bakery & Cafe Sites
- How to Start a Food Blog (and Make Extra Income on the Side)
- Best Google Reviews Plugins for WordPress (Expert Pick)
- Best Email Marketing Services for Small Businesses
- Best Business Phone Services for Small Businesses
- How to Add a Restaurant Reservation System in WordPress
- How to Set Up Online Food Ordering for Restaurants in WordPress
If you liked this article, then please subscribe to our YouTube Channel for WordPress video tutorials. You can also find us on Twitter and Facebook.
The post 24 Best WordPress Themes for Bakeries first appeared on WPBeginner.
from WPBeginner https://ift.tt/rTsGAJy
via Webtricks Online