Recently one of our readers asked if it’s possible to save WordPress contact form data in the database?
Typically most popular WordPress form plugins will send a notification email to administrators after a form entry is submitted on the website.
But what happens to this data after it’s sent? In this article, we will share how to save contact form data in the WordPress database, and what does it actually mean.
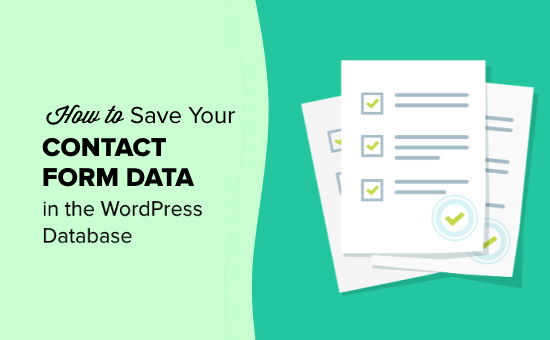
Contact Form and the WordPress Database (Behind the Scenes)
When a visitor submits a contact form on your WordPress site, the most prominent visible action that you as a website owner will see is an email notification in your inbox that contains all the details that specific visitor submitted.
However behind the scenes, most WordPress form plugins will also store this data in your WordPress database.
A WordPress database is a system of storing and fetching data in an organized way. This allows plugin developers to manage data in a programmable way.
As a user, if you wanted to display the data in your WordPress database, then you would need to login to your WordPress hosting account and go to the phpMyAdmin tool.
For example, if you’re using Bluehost, then the link to phpMyAdmin is at the bottom of the control panel under Helpful Links » Advanced » phpMyAdmin.
Once you’re in phpMyAdmin, you’d need to select your WordPress database, then click on the database table of your respective WordPress form plugin. Since we use WPForms, this is our form table: wp_wpforms_entries.
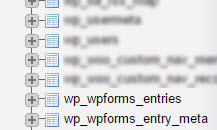
Once you’ve clicked on the table, you’ll find all your form entries in the fields column.
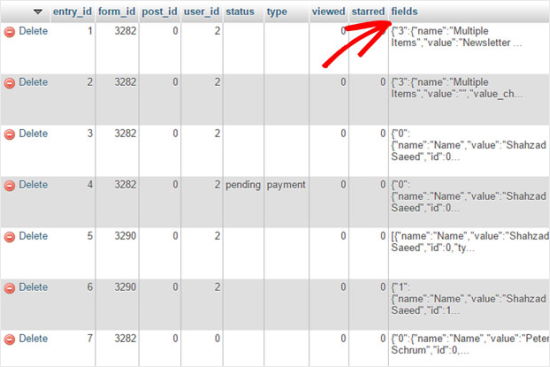
Giving the looks of it, you will agree with us when we say that this is not the most user-friendly way to see data.
This is why most premium WordPress form plugins come with a user-friendly entry management solution that allows you to access form entries inside your WordPress dashboard.
Yes, all contact form data is still stored in your WordPress database, but you can view it in a user-friendly interface like your WordPress admin instead of the screenshot above.
Let’s take a look at an example of what it looks like when using WPForms, which is the fastest growing premium WordPress form plugin, and it’s currently being used by over 3 million websites.
How to Manage Contact Form Entries in WordPress
For the sake of this example, we will be using WPForms because that’s the plugin built by our team, and it is what we use on WPBeginner. However similar process exists in other popular WordPress form plugins like Formidable Forms, and others.
First, you will of course need to create a contact form with WPForms. If you need instructions for this, then you can follow our step by step guide on how to create a contact form in WordPress.
After you have added the contact form on your website, you need to go ahead and make a test entry submission. Here’s an example of our simple contact form:
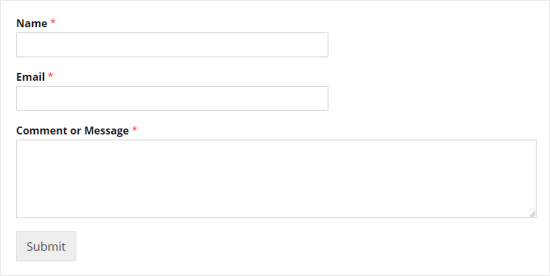
Once you have filled it out with sample information, click on Submit.
This will cause two things to happen. First, it will send you, the site admin, an email with all the information from the form. Second, it will store the contact form data in your WordPress database which you can view on the WPForms » Entries section in the WordPress dashboard.
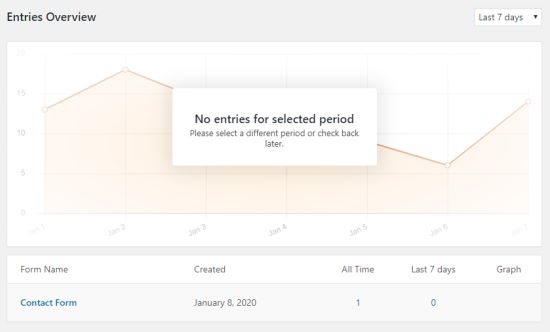
From this screen, you can click on your form’s name, or the count under the All Time to see your entry.
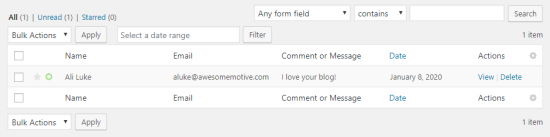
The field labels (in this case, Name, Email, and Comment or Message) are listed at both the top and the bottom of the table.
The entry management screen also gives you an ability to star (favorite) entries in the table, mark them as read, or even delete them.
You can click on the View link next to the entry item to see more details such as date of submission, other contact form fields, etc.
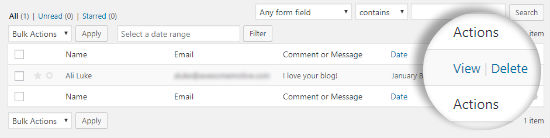
On the WPForms entry details page, you can add notes about the contact form entry, print or export it, star it, and more.
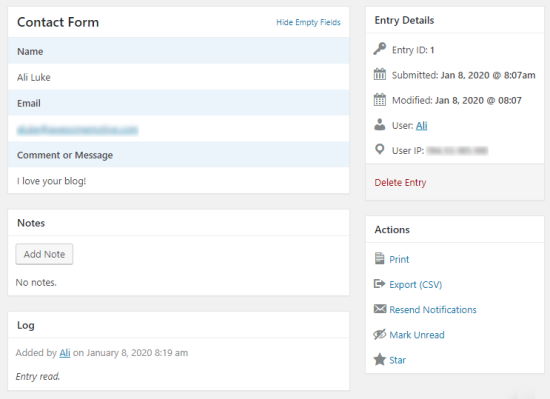
As a user, this interface is much more user friendly way to view the contact form data stored in a WordPress database.
Bonus Tip: How to Disable Form Data from being Stored in WordPress Database
In some cases, you may not want to store your contact form data in a WordPress database. WPForms also allows you to do that. All you need to do is edit the respective WordPress form, and it will open the WPForms form builder.
You need to go to the Settings » General tab inside the builder and scroll to the bottom. You need to make sure to check the option that says: Disable storing entry information in WordPress.
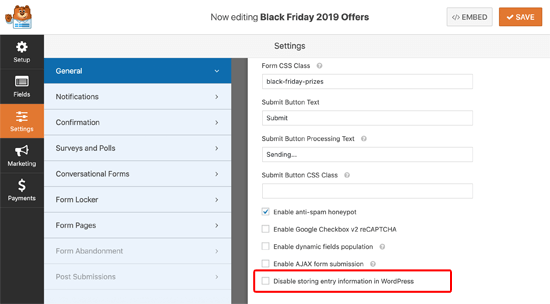
After that, simply click on the Save Button and you’re done.
Now you need to go back to this form and submit a test entry to make sure that you’re receiving email notifications. This is very important because the contact form entry will NOT be stored in the database when you have the above setting checked.
If you’re running into the WordPress not sending email issue, then you need to install and activate WP Mail SMTP plugin. It helps you improve WordPress email deliverability by letting you connect with top SMTP providers like Amazon SES, SendGrid, etc.
That’s all. We hope this article helped you learn how to save contact form data in the WordPress database. You may also want to see our guide on the best email marketing services to help increase your website traffic and sales.
If you liked this article, then please subscribe to our YouTube Channel for WordPress video tutorials. You can also find us on Twitter and Facebook.
The post How to Save Contact Form Data in the WordPress Database appeared first on WPBeginner.
from WPBeginner https://ift.tt/2NmRquV
via Webtricks Online




0 Comment to "Webtricks Online | How to Save Contact Form Data in the WordPress Database"
Post a Comment