Do you want to track link clicks and button clicks in WordPress?
Tracking link and button clicks helps you uncover how users interact with your website. You can use the insights to improve your website and plan your strategy accordingly.
In this guide, we’ll show you how to easily track link clicks and button clicks in WordPress.
![]()
Why You Should Track Link and Button Clicks in WordPress?
Links and buttons are two of the most common ways users interact with any website on the internet. These are also the elements that lead website visitors to make purchases, sign up, and convert into a customer.
Tracking how your users interact with different elements on your website helps you learn what’s working on your website. More importantly, it helps you learn what’s not working and needs improvement.
For instance, If users are not clicking on the add to cart button in your online store, then you can investigate what’s stopping them from doing so.
Another great example is your affiliate links. You can track which links your users click more often than others.
These insights can help you make data-driven decisions for the success of your business.
Having said that, let’s take a look at how you can easily track links and button clicks in WordPress.
We have broken down this guide into the following sections, so you can easily follow along.
- Tracking link and button clicks in WordPress using MonsterInsights
- Tracking affiliate links in WordPress
- Tracking outbound links in WordPress
- Ecommerce tracking in WordPress
- Tracking file downloads in WordPress
- Tracking form conversions in WordPress
- Tracking any custom link in WordPress
Tracking Link and Button Clicks in WordPress Using MonsterInsights
The best tool to collect marketing data on your website is Google Analytics. However, despite Google’s best efforts many beginners and even experienced marketers find it a bit intimidating.
This is where MonsterInsights comes in. It is the best Google Analytics plugin for WordPress that allows you to properly setup Google Analytics, and make the most out of it.
MonsterInsights goes beyond just adding a tracking script in the footer. It adds automatically adds proper event tracking to all links, buttons, cart areas, and more. Most importantly, it also shows you human-readable reports right inside your WordPress dashboard.
Note: Our developers built MonsterInsights for WPBeginner content team. We released it as a plugin to help other small business owners. Today, over 2 million websites use the plugin to make data-driven decisions.
MonsterInsights has a free version, but you’ll need at least the PRO plan to take full advantage of all the powerful tracking features it offers.
Setting up MonsterInsights is super easy.
First, you need to install and activate the MonsterInsights plugin. For more details, see our step by step guide on how to install a WordPress plugin.
Upon activation, go to Insights » Settings page to enter your license key. You can find this information under your account on MonsterInsights website.

After verifying your license key, you need to scroll down a little on the settings page and then click on the ‘Launch Setup Wizard’ button.
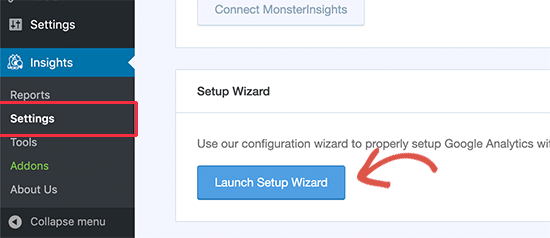
MonsterInsights will launch the set up wizard which will connect your website to Google Analytics.
If you need detailed instructions, then see our tutorial on how to install Google Analytics in WordPress which will walk you through the entire setup.
MonsterInsights setup wizard automatically sets up all the right settings based on the type of your website. It truly is effortless.
Once you have setup MonsterInsights, you can resume this tutorial.
Now, that everything is up and running let’s start setting up click tracking.
Tracking Affiliate Links in WordPress
A lot of web publishers use affiliate marketing to make money online.
As an affiliate marketer, you’ll need to learn how your affiliate links are doing. Obviously, you can track your affiliate earnings from third-party resources, but that does not give you an accurate picture of how users interact with your affiliate links.
Most affiliate marketers use a link cloaking plugin like ThirstyAffiliates. This allows you to create shorter affiliate links and manage all your links inside WordPress. For example, https://ift.tt/2s6ANfd.
MonsterInsights makes it easy to set up affiliate link tracking in WordPress.
Simply go to Insights » Settings and switch to the ‘Publisher’ tab. From here, you can add your affiliate link prefix to start tracking.
![]()
Don’t forget to click on the Save changes button to store your settings.
Within few hours, you will be able to see your affiliate link performance in your Publisher reports located under Insights » Reports menu in WordPress.
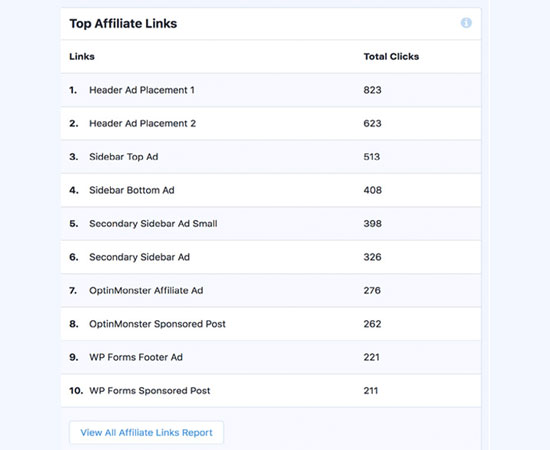
Tracking Outbound Links in WordPress
Outbound links are the links pointing to external websites. These could also be uncloaked affiliate links, links to your partner websites, or other websites owned by you.
MonsterInsights automatically tracks all clicks on those outgoing links. You can view them by visiting Insights » Reports page under Publishers report.
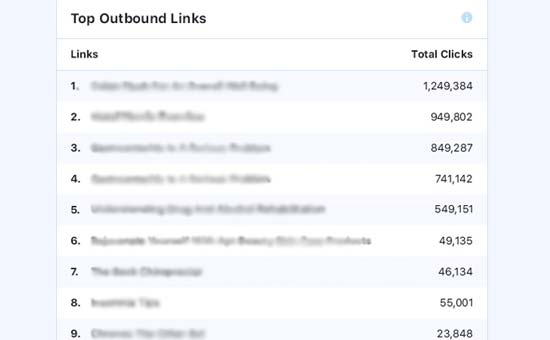
Pro tip: If you see that you’re sending a lot of clicks to an external website, then you should contact them to work out a strategic partnership. This can be a sponsorship, cross-promotion, affiliate partnership, etc.
Ecommerce Tracking in WordPress
If you run an eCommerce business using WooCommerce or Easy Digital Downloads, then MonsterInsights comes with powerful eCommerce tracking features.
Let’s turn on eCommerce tracking on your website.
First, you need to visit your Google Analytics dashboard. From there you need to switch to the Admin view.
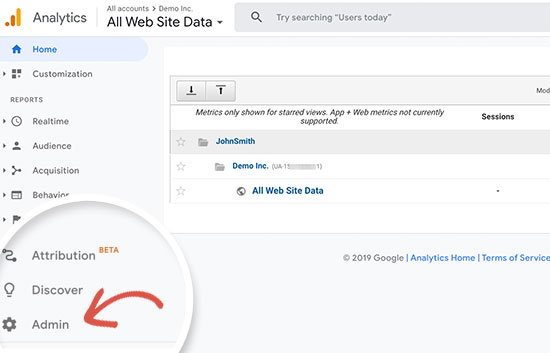
Next, you need to click on the eCommerce settings option.
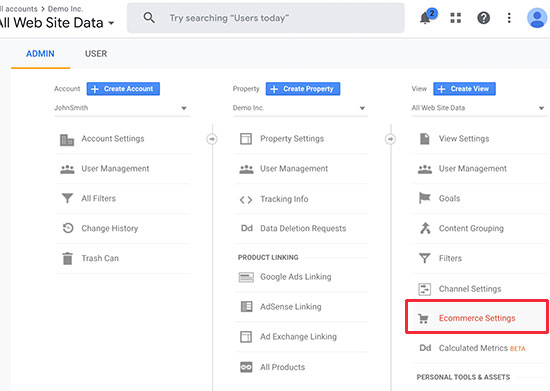
After that, you will see the options to turn on eCommerce tracking and enhanced eCommerce tracking in Google Analytics.
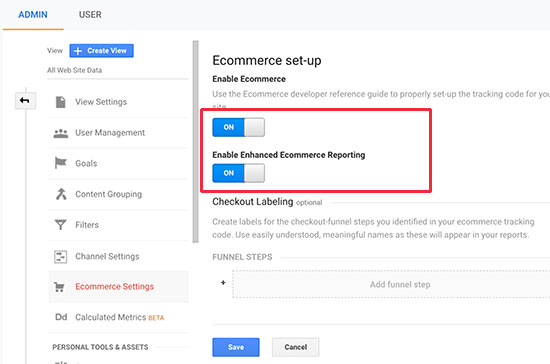
Now that you have enabled eCommerce in Google Analytics, let’s enable the MonsterInsights eCommerce addon.
First, you need to go to Insights » Addons page. From here you need to install and activate the ‘Ecommerce’ addon.
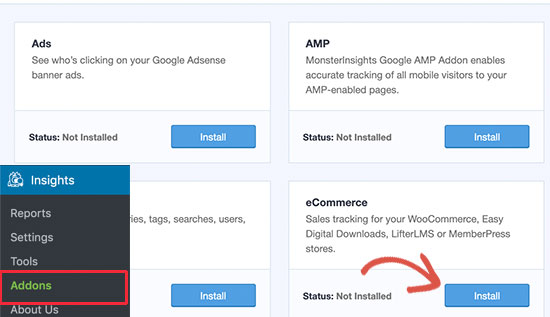
After that, you need to head over to Insights » Settings page and switch to the eCommerce tab. From here, you can turn on enhanced eCommerce tracking. MonsterInsights will automatically detect your eCommerce software and turn it on for you.
![]()
That’s all you have successfully enabled eCommerce tracking on your website.
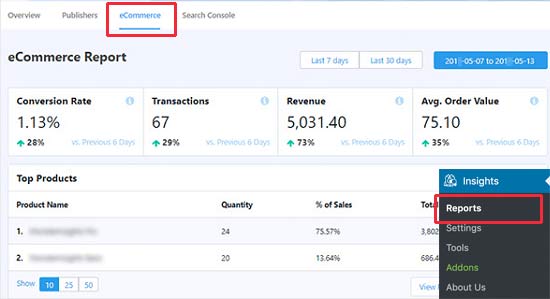
On top, you’ll see an overview of your eCommerce conversions. Below that, you will find your top referral sources and the exact conversions and revenue for each source.
This information helps you learn which referral sources to maximize, and which one of them are not doing so well.
MonsterInsights also sends a lot of useful data to Google that you can see under Conversions » Ecommerce section.
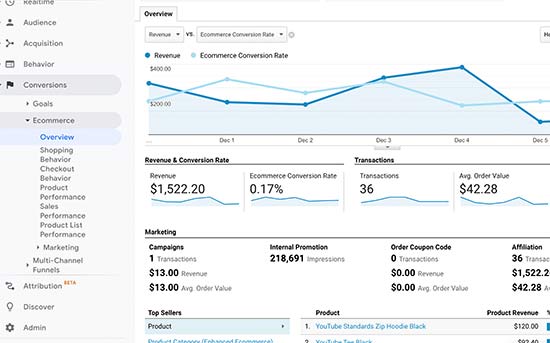
Tracking File Downloads in WordPress
If you have a membership site that sells digital downloads or offer downloadable content on your website, then tracking file download buttons will help you find how users interact with those files.
MonsterInsights automatically tracks file downloads for common file types like documents, spreadsheets, presentations, PDFs, and zip files.
You can also add other file types that you may want to track. Simply go to Insights » Settings page and then switch to the ‘Engagement’ tab. From here, scroll down to the File Downloads to add the file type extension that you want to track.
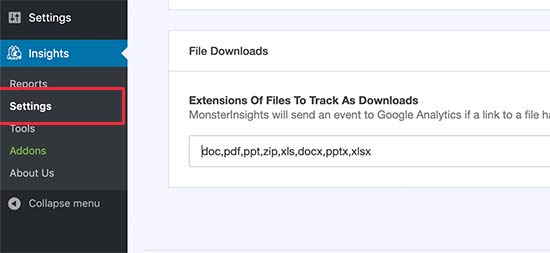
You can view your file download stats by visiting Insights » Reports and switching to the ‘Publisher’ tab.
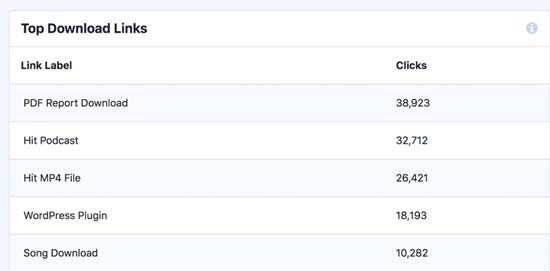
Tracking Form Conversions in WordPress
Forms play an important role in the success of any website. You use forms for email newsletter, shopping cart, purchase and order forms, and all your contact forms.
It is crucial to understand how users interact with your forms, which forms get more conversions and which forms are not getting enough attention.
Let’s start tracking forms in WordPress using MonsterInsights.
First, you need to head over to Settings » Addons page. From here, install and activate the Forms addon.

Once enabled, MonsterInsights will automatically detect the forms on your website and start gathering interaction data. It works seamlessly with all popular WordPress form plugins like WPForms, Formidable Forms, Gravity Forms, etc.
To view your form reports, you need to go to Insights » Reports page and switch to the ‘Forms’ tab.
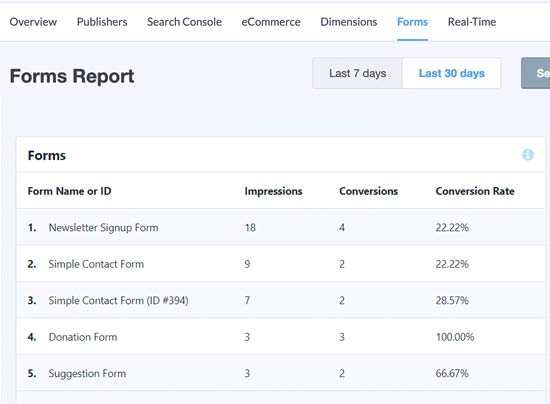
Tracking Any Custom Link in WordPress
So far we have learned how to automatically track links and button clicks across your website. What if you wanted to track a specific link on your WordPress site, and create custom reports for it?
Luckily, MonsterInsights makes this easy as well. Its called custom link attribution feature, and here is how you can add that for any link on your website.
Simply switch to the HTML view in the block editor and add your link in the following format:
<a href="https://www.example.com" data-vars-ga-category="Call to action clicks" data-vars-ga-action="CTA link click" data-vars-ga-label="Homepage CTA clicks">My custom link</a>
This link contains three new link attributes:
- data-vars-ga-category : Sets a category for your link
- data-vars-ga-action : Describes the action this link performs
- data-vars-ga-label : A label for your link which helps you identify it
You can find your custom link tracking report under your Google Analytics dashboard Behavior » Events section.
We hope this article helped you learn how to track link clicks and button clicks in WordPress. You may also want to see our complete guide on the website marketing data you must track on all your websites, and our comprehensive guide on how to increase your blog traffic.
If you liked this article, then please subscribe to our YouTube Channel for WordPress video tutorials. You can also find us on Twitter and Facebook.
The post How to Track Link Clicks and Button Clicks in WordPress (Easy Way) appeared first on WPBeginner.
from WPBeginner https://ift.tt/2Yw70bP
via Webtricks Online




0 Comment to "Webtricks Online | How to Track Link Clicks and Button Clicks in WordPress (Easy Way)"
Post a Comment